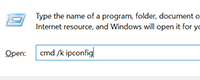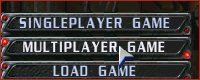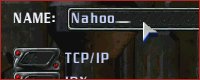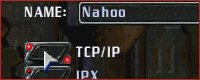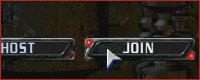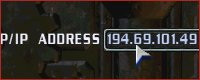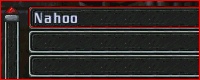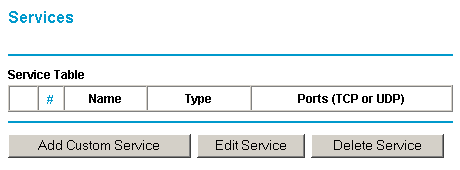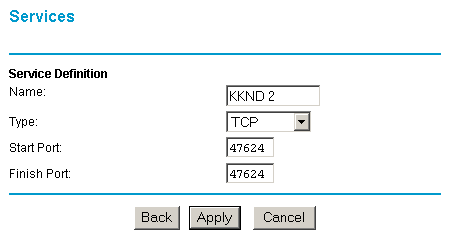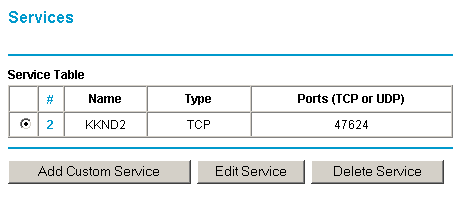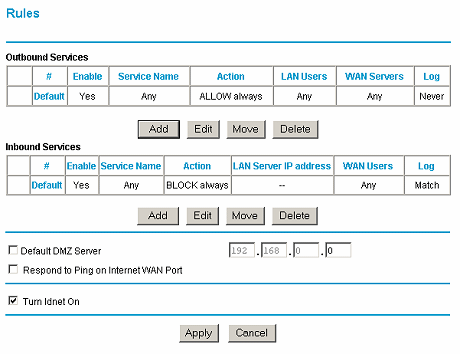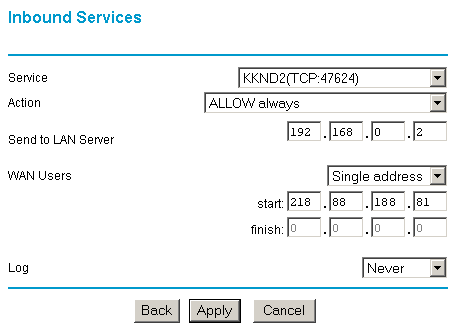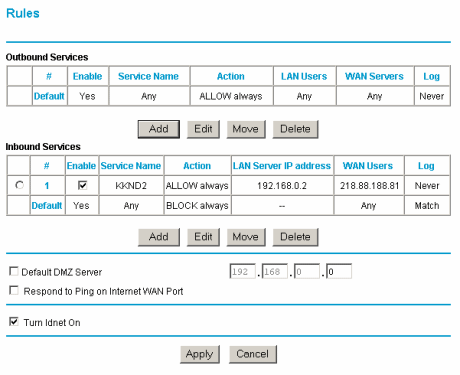Support
Single player support
This is focused on multiplayer game support, so please check the mission strategies and walk-thrus or general advice for specifc information in each area.
Multiplayer Support
Hosting a Multiplayer Match
- If you are hosting: type cmd /k ipconfig in run menu (Windows Key + R) to find out your current IP address to email to other players. Ensure you are connected to the internet. Your current IP address on the internet is: 216.73.216.175.
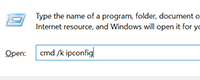
- Run KKND2 Krossfire and select Multiplayer Game at the main menu.
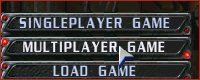
- Type your Gaming Name, then press Enter.
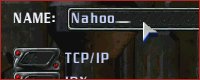
- Select TCP/IP.
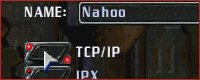
- Click Host and wait for people to join the match.
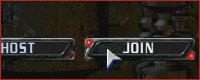
Joining a Multiplayer Match
- Run KKND2 Krossfire and select Multiplayer Game at the main menu.
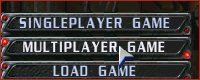
- Type your Gaming Name, then press Enter.
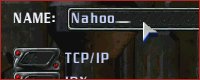
- Select TCP/IP.
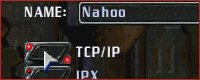
- Click Join.
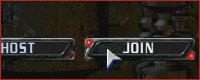
- Enter the Host's IP address in TCP/IP Address box, then press Enter.
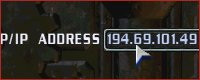
- Select Host's gaming name.
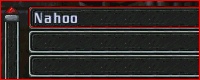
- Click Connect to finish the process.

What is my IP address?
If you want to play using TCP/IP, you will need to know your WAN IP Address - the number given to you by your Internet Service Provider (ISP) when you connect to the internet.
Currently, your IP Address is: 216.73.216.175. Use port forwarding in your network to direct traffic to your gaming computer.
Version error when joining a TCP/IP game
This error occurs when you are joining a game after clicking connect. You can resolve this problem by downloading the KKND2 English Patch (450KB).
Recent versions of the KKND2 Krossfire should not need patching at all.
Make sure you always backup KKND2.exe before installing the patch, in case the patched version does not work. Match the patch to your current language and do not use this patch if you own the British version of KKND 2 as this will crash the game entirely.
No one can join the hosted TCP/IP game
Similar to the previous problem, this also occurs when you are hosting a game without a patched version of KKND2 Krossfire. Go to the download section and download the KKND2 patch for your language or click here for the English version.
Make sure you always backup KKND2.exe before installing the patch, in case the patched version does not work. Match the patch to your current language and do not use this patch if you own the British version of KKND 2 as this will crash the game entirely.
No one joins the TCP/IP game
Have you remembered to tell anyone about the game by email or instant messaging?
Copying out your IP address from the Windows IP Configuration program (winipcfg.exe) is prone to mistakes, recheck what you have sent to the other players. A common problem is when you have a dynamic IP address, this means that everytime you connect to the internet the ISP assigns you a new IP address. You must find your current IP address, contact other players and play the game without disconnecting once.
If you use a firewall, please allow incoming connections from other users. KKND 2 uses port: 47624, so if you use a firewall add a new "KKND 2" service, then allow the IP address of your opponents in the "Rules" or "Port Forwarding" area of your firewall control panel.
Failure to connect to TCP/IP game
Have you connected to the internet and typed the hosts IP address correctly in the TCP/IP Address box?
If you are sure you have not made a typo, email or instant message your host. It is quite common for either you or the host to make a typing error whilst copying out the IP address.
Dynamic IP addresses
If you have a dynamic IP address, the ISP assigns you a new IP address everytime you connect to the internet. You must find your current IP address, contact other players and play the KKND2 Krossfire game without disconnecting once. This also applies for other TCP/IP gaming. There are several ways around this issue to give you a static IP address.
Patch causes KKND2 Krossfire to crash
It is vital when patching early versions of the game, you backup KKND2.exe, otherwise you will have to reinstall the whole game again if the patch doesn't work.
If you have made a backup, overwrite the patched KKND2.exe with the original program and delete dsetup.dll.
As I use the British English version of the game, the patch doesn't work with my version of the game, and is the reason why I can't play anyone using TCP/IP. I have already contacted the KKND2 site about the problem, but they haven't given any good answers yet. It has been many years since the release of the game, so there is little change of a fix now, however, if anyone finds an answer to this, I want to hear from you.
Slow game play
You can improve the speed and quality of gameplay by closing other programs outside of the game. To do this just press Alt + Tab and the KKND2 Krossfire game will minimise, enabling you to close other applications. You can also request other players do the same, click the Chat/Global Chat button near the bottom of the side menu to speak to other players. Remember the game will run at the slowest connection speed, the more players in the game the lower this is likely to be.
Setting up your router with port forwarding
This is a rough guide to setup port forwarding in your local network to allow for external connections using a specific port. The screens here are from a Netgear FR114P firewall/router.
- Log into your firewall or router control panel (commonly at: http://192.168.0.1 or http://192.168.1.1; type cmd /k ipconfig in the Windows run menu to view yours) and select Services or Port Forwarding. Add your Custom Service.
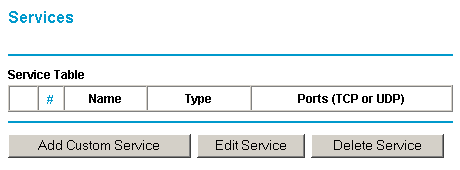
- Enter KKND 2 as the service name, TCP as the type and the port number 47624 as start and finish port.
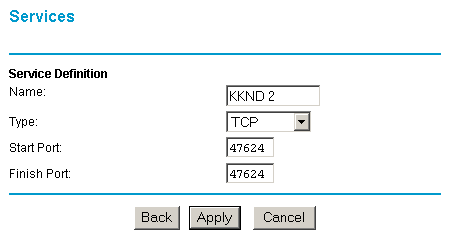
- Your services should have your new service listed.
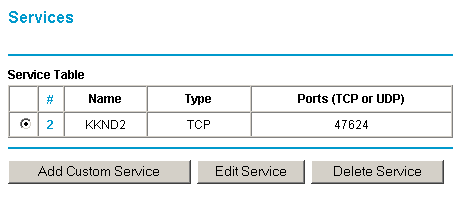
- Now, go to your rules and add a new inbound service.
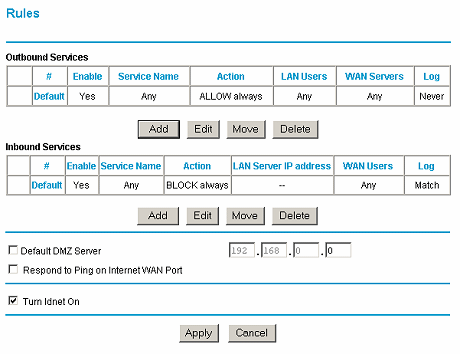
- Select your new service under the drop down menu and allow all connections (you may also schedule this if you wish). Enter your network computer IP address, to find this, use the command cmd /k ipconfig in the Run menu. Under the WAN user area, enter the exact IP address of your multiplayer opponents or team mates. This may be a static or dynamic IP address, contact them for details on this. If you are connecting to a PC on another network behind a firewall, they should perform a similar setup. Click Apply when done.
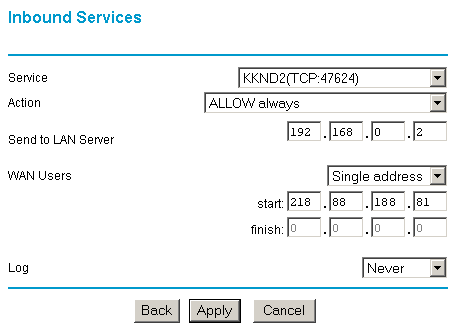
- Your rules screen should look something as follows. You are ready to play!
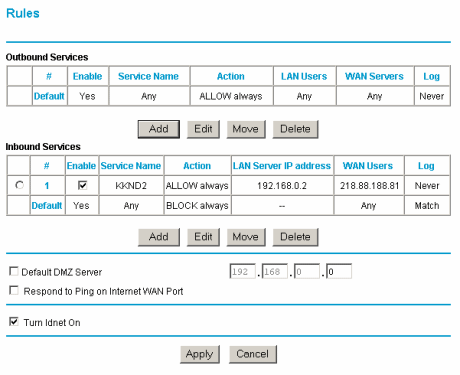
Comments
If you have any comments to add to this page or see a mistake anywhere, please feel free to contact us.